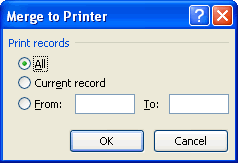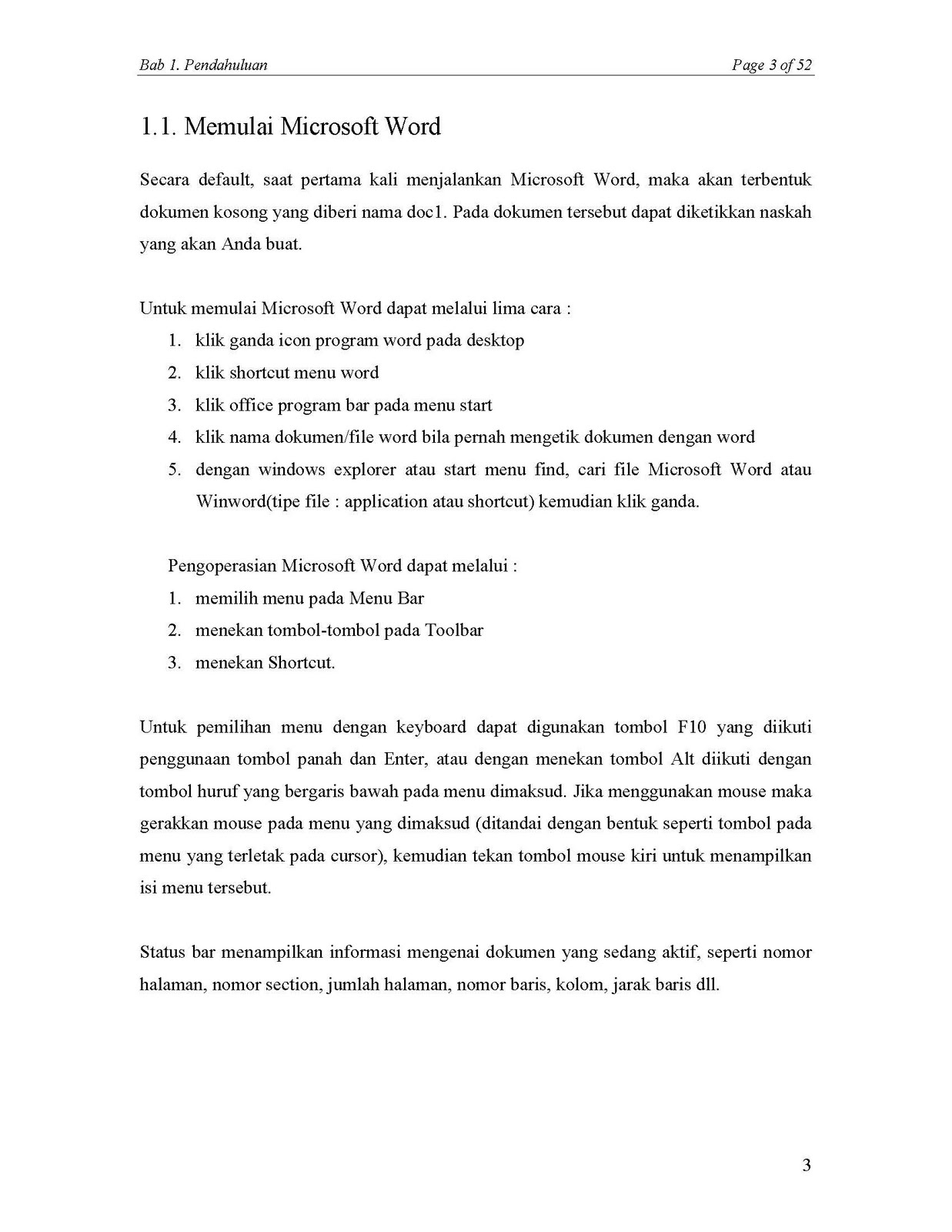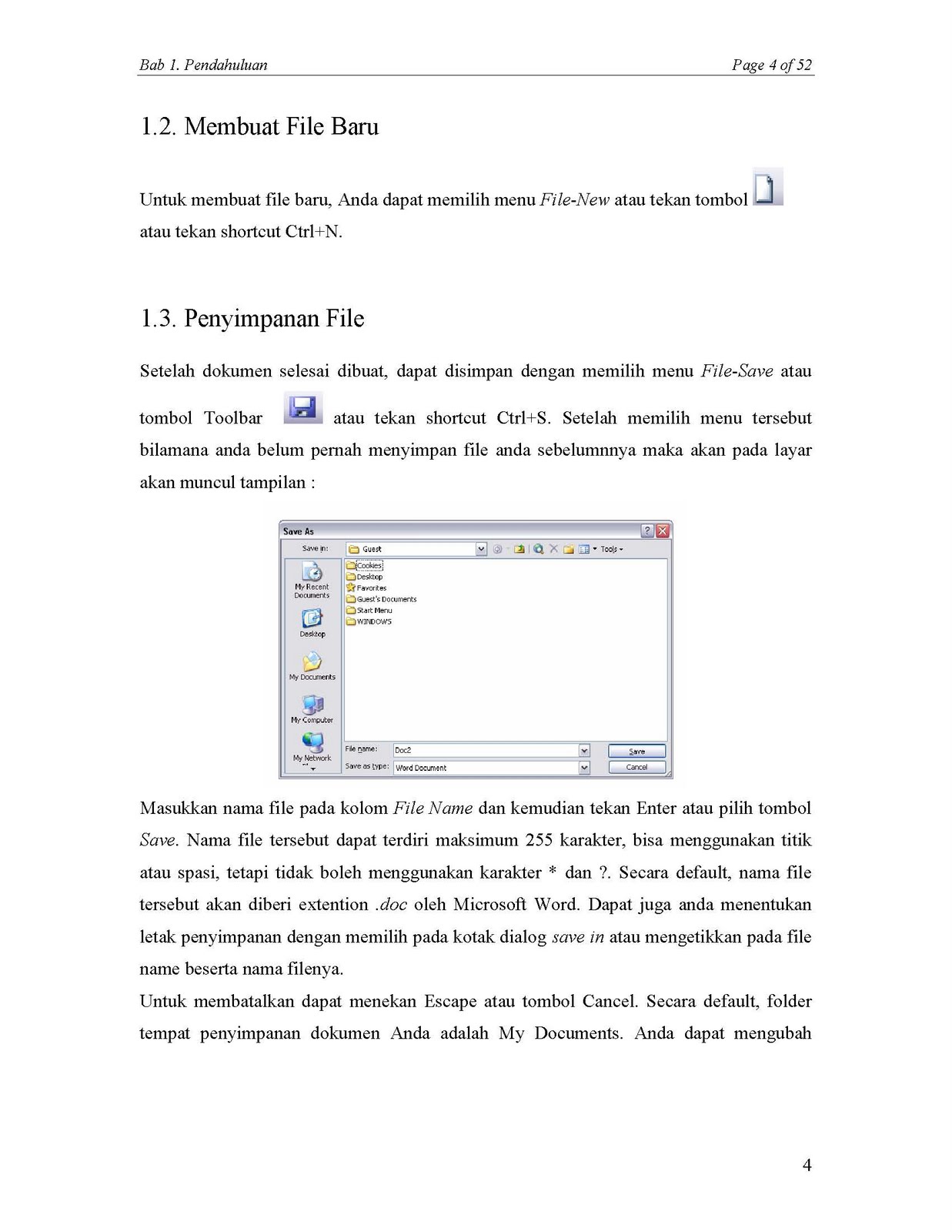Dirilis tahun 2007, Microsoft Word 2007 telah mengalami perubahan yang sangat berarti. Perubahan yang paling nyata adalah perubahan sistem menu dan tolbar menjadi Ribbon.The Ribbon adalah user interface yang dibuat untuk mempermudah pembuatan dokumen. Konsep terbaru dari Microsoft Word 2007 adalah themes dan content control. Ketika anda membuat surat, artikel, maupun blog, Microsoft Word 2007 memberi kemudahan untuk membuat, mengedit dan men-share konten dalam berbagai format. Themes membolehkan anda untuk merubah tampilan dari dokumen dengan hanya mengklik mouse. Building Blocks memberikan kesempatan untuk membuat konten yang dapat didaur ulang, membantu anda untuk mengurangi waktu untuk membuat judul atau sub judul. Gambar yang anda masukkan ke dalam dokument dapat ditingkatkan dengan mudah dan cepat dengan Quick Styles (Efek termasuk drop shadows, pencahayaan, dan border)
II. Menggunakan Ribbon
III. Menggunakan Mini Toolbar
Mini toolbar menyediakan sekumpulan perintah-perintah yang sering anda gunakan. Sangat menghemat waktu ketika anda menggunakan tab yang berbeda dan tidak mau kembali ke home tab untuk menjalankan perintah-perintah yang berhubungan dengan font. Ketika anda menyorot teks dan meletakkan kursor pada teks tersebut, Mini toolbar akan muncul memudar yang memberikan tampilan yang jelas dari perintah yang dibawahnya, jika anda meletakkan kursor pada mini toolbar, maka perintah tersebut akan menjadi solid dan anda dapat memilih perintah untuk digunakan.
IV. Menggunakan Quick Access Toolbar
Tampil di pojok kiri atas layar, Quick Access Toolbar menyediakan perintah yang dapat anda gunakan berulang-ulang – save, undo dan repeat. Anda dapat dengan mudah mengkustomisasikan Quick Access Toolbar dan menambahkan perintah-perintah yang sering anda gunakan dengan cara mengklik kanan perintah pada ribbon dan memilih Add To Quick Access Toolbar. Ketika anda ingin menghilangkan perintah dari Quick Access Toolbar, klik kanan perintah tersebut, lalu pilih Remove From Quick Access Toolbar.
V. Menggunakan Key Tips
Shortcut sekarang disebut Key tips. Tekan ALT untuk membuat key tips badges tampil untuk semua ribbon tabs, perintah quick access toolbar dan office button. Anda masih bisa menggunakan shortcut lama seperti ctrl + c untuk mengcopy dan ctrl + v untuk paste. Sebagai contoh, untuk membuat tabel, tekan ALT-N-T. N membawa anda ke insert tab dan T untuk membuat tabel.
VI. Menggunakan Office Button
Office button menggantikan menu File pada versi sebelumnya dan menyediakan perintah-perintah untuk semua office application termasuk saving, opening, printing dan sharing a file. Perintah-perintah akan ditampilkan disebelah kiri dan disebelah kanan akan tampil semua dokumen yang pernah dibuka sebelumnya. Jika anda tidak dapat melihat semua dokumen yang pernah dibuka sebelumnya,kemungkinan anda telah memilih menu disebelah kiri. Dalam hal ini gerakkan kursor menjauh dari menu tersebut untuk tidak memilih menu tersebut.
VII. Memilih Style
Pada Word 2007, anda dapat menggunakan style yang telah disediakan atau style yang telah anda buat dan simpan sebelumnya. Anda dapat mengganti style dengan memilih setting style yang berbeda. (klik change style > style set). Anda juga dapat merubah Themes yang secara drastic merubah penampilan keseluruhan dari dokumen dengan dengan merubah color schemes, tampilan objek termasuk SmartArt dan fonts. Untuk mengamati style sementara yang telah dibuat, gunakan A life Preview dari style tersebut yang dapat dihilangkan ketika mouse digerakkan. Cara ini memungkinkan pengguna melihat preview bagaimana style merubah tampilan objek walaupun sebetulnya anda tidak ingin menggunakannya. Anggap saja anda merubah format format dari konten yang sudah menggunakan suatu style. Untuk tetap menggunakan style kepada seluruh dokumen, klik kanan pada teks yang dipilih, kemudian pilih Styles > Update to Match Selection. Sebagai contoh, anda mungkin sudah merubah style Heading 2 dengan menggunakan font yang berbeda. Ternyata heading 2 berbeda pada seluruh isi dokumen. Untuk membuatnya sama, pilih dan klik kanan Heading 2 kemudian pilih Styles > Update Heading 2 to Match Selection. Semua perubahan yang anda buat dengan heading 2 akan diterapkan pada semua heading 2 di dalam dokumen.
Contoh dari macam-macam style dikelompokkan dalam kumpulan style pada Home Tab memungkinkan anda memilih style-style tersebut dengan sekali klik. Untuk melihat keseluruhan style yang berbeda, klik pada tombol more. Ketika anda memformat teks dengan menggunakan style yang mungkin anda akan gunakan kembali, sebaiknya anda simpan sebagai style baru. Sebagai contoh, anda mungkin menggunakan style emphasis pada teks yang anda pilih dan kemudian anda memutuskan merubah warna font menjadi light orange dan juga memperbesdar ukuran huruf. Anda menyadari bahwa ada bagian lain dari teks yang membutuhkan format yang sama, pilih teks kembali, klik kanan pada teks tersebut dan pilih Styles > Save Selection as a New Quick Style. Beri nama pada style tersebut missal emphasis orange dan style tersebut akan ditampilkan pada galeri Quick Style. Jika anda memutuskan bahwa anda tidak akan menggunakannya lagi, hapus dari galeri dengan mengklik kanan kemudian pilih Remove From Quick Style Gallery
VIII. Memilih Themes
Themes dari dokumen menentukan warna, font, efek grafis dari dokumen tersebut. Ketika menggunakan themes, anda dapat memilih menggunakan satu atau beberapa elemen. Yang anda harus lakukan adalah memilih salah satu palette, font atau style dari tiga galeri di dalam themes group. Ketika anda membuka baik font picker atau clor picker, maka pada bagian atas memberi anda pilihan berupa theme aware. Artinya jika anda menggunakan pilihan anda pada teks yang anda pilih dan kemudian merubah themes, font dan warna yang digunakan akan dirubah. Dari pada memilih warna hijau pada suatu konten, lebih baik menggunakan themes color 2.
Tujuan dari suatu themes adalah untuk memudahkan perubahan font dan warna kepada seluruh dokumen tanpa harus merubah kembali style masing-masing. Fungsi ini tidak berlaku ketika anda memilih font secara langsung atau satu dari warna standar dari color picker, meskipun anda menyimpan perubahan tersebut sebagai bagian dari part definition. Dalam hal ini dokumen tersebut tidak lagi menampilkan theme aware. New Office theme file format (.thmx) di-shared antara word, excel, powerpoint dan outlook email messages. Hampir semua yang bisa dimasukkan ke dalam dokumen secara otomatis dicocokkan dengan themes dari seluruh dokumen akan menghasilkan design dokumen. Themes yang sama akan tersedia untuk laporan di dalam Access dan project serta shapes di dalam visio.
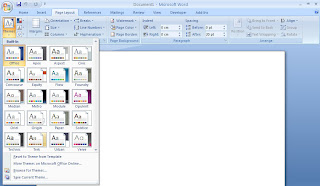
SmartArt adalah kumpulan dari diagram yang dapat diedit dan telah diformat. Ada banyak pilihan template layout grafis dari bermacam-macam kategory seperti list, proses, cycle dan hirarkhi. Ketika turunan dari SmartArt disisipkan, text pane akan muncul berikutnya untuk membantu user memasukkan teks secara bertingkat. Fitur Microsoft Word 2007 merekomendasikan grafik SmartArt untuk bagan organisasi yang kurang dari 30 bentuk yang mempunyai efek 3D (misalnya bevel dan emboss) untuk digunakan. Bagan organisasi yang dapat dibuat oleh Microsoft Visio adalah lebih dari 1000 bentuk yang dapat dibuat secara tepat.
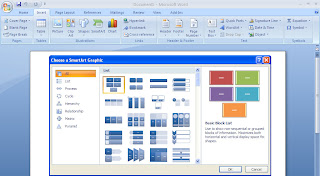
Di dalam Word 2007, anda dapat mengcopy format dari teks yang dipilih dan paste attribut dari teks yang dicopy ke target yang telah diseleksi. Hanya dengan memilih teks, klik dua kali format painter di dalam home tab (akan selalu modus aktif sampai anda menekan tombol ESC atau klik tombol tersebut kembali. Perhatikan paintbrush yang menjadi kursor saat anda menggerakkannya. Ketika anda memilih teks, format dari teks yang dicopy akan berlaku begitu anda melepaskan mouse.

Ekstensi
.docx : Standard dokumen word tanpa macro atau coding
.dotx : Dokumen word yang mengandung macro atau coding
.docm : Template dari Word tanpa macro atau coding
.dotm : Template dari word yang mengandung macro atau coding
Microsoft Word 2007 dapat membuka file yang dibuat dengan menggunakan versi sebelumnya . Word akan membuka dokumen yang dibuat dengan versi sebelumnya dengan menggunakan ‘mode Compatabilty’ dan akan menampilkan kalimat ‘compatibilty mode’ pada nama dokumen, setelah nama file.
Memasukkan suatu informasi dan membuatnya berubah dimana-mana rupanya mengurangi error dan mempercepat pembuatan dokumen. Untuk membantu anda membuat penampilan yang konsisten terhadap building blocks yang berbeda-beda, mereka telah menyesuaikan dengan nama yang unik. Artinya anda dapat menggunakan cover page ‘Austere’ dengan header dan footer ‘Austere’, dan dokumen anda akan terlihat bagus. Building blocks juga terikat dengan theme dari dokumen sehingga jika anda merubah theme, building blocks akan menggunakan theme yang baru. Building blocks juga menyesuaikan terhadap perubahan page orientation, perubahan ukuran margin dan lain-lain.
· Rich text
· Plain text
· Picture
· Drop Down List
· Combo box
· Date picker
Semua bagian dari content control berbagi bersama property berikut :
· Locking
· Titles
· Tags dan IDs
· Placeholder text
· Self destruck (hanya digunakan sekali)
Ketika kita menggunakan content control di dalam dokumen, anda akan melihat bahwa anda belum melakukan pengeditan . Tidak ada user interface sama sekali yang membedakan mereka dengan reguler contents (artinya frame yang tampil di atas hanya tampil jika anda berada dalam control content)
Page Break
Page break akan memaksa segala sesuatu setelah break untuk pindah ke halaman baru. Terdapat tanda untuk menandai dimana suatu halaman berakhir dan halaman berikutnya dimulai.
Column Break
Column break akan memaksa segala sesuatu setelah break pindah ke kolom berikut.
Text Wrapping Break
Dikhususkan untuk halaman web dan pembuatan blog, Text Wrapping Break memisahkan text di sekitar objek, misal caption text dengan body text.
Next Page Section Break
Next Page Section Break awalnya menandai section break di dalam dokumen, kemudian memulai halaman baru, sama seperti page break.
Continuous Page Section Break
Continuous Page Section Break sama dengan Next Page Section Break, hanya saja tidak membuat halaman baru.
Even Page Section Break
Even Page Section Break sama dengan Next Page Section Break, hanya saja akan memulai section baru pada even-numbered page berikutnya.
Odd Page Section Break
Odd Page Section Break sama dengan Next Page Section Break, hanya saja akan memulai section baru pada odd-numbered page berikutnya.
Sama seperti Microsoft Word 2003. Dengan mengklik Print akan tampil kotak dialog print dimana anda dapat memilih jenis printer, jumlah yang dicetak, dan halaman yang akan dicetak. Sekali anda telah menetapkan pilihan dan klik OK, word akan mengirim dokumen ke printer.
Quick Print
Quick Print akan mencetak suatu salinan dokemen dengan menggunakan setting default printing sehingga jika anda memiliki lebih dari satu printer yang terhubung dengan komputer anda, maka word akan menggunakan printer yang telah anda tandai sebagai default.
Print Preview
Print Preview akan menampilkan bagaimana tampilan dokumen ketika anda mencetaknya di kertas sehingga anda memeriksa tampilan dan tata letak. Untuk melakukan hal tersebut zoom out sudah cukup untuk menampilkan seluruh dokumen.
Membuat superscript sangat mudah sekali, caranya :
· Blok teks yang akan buat superscript
· Klik Home tab
· Klik superscript di dalam kelompok Font
XVII. Membuat template
Fasilitas untuk membuat daftar isi tidak terdapat pada Insert tab. Letakkkan kursor dimana anda akan membuat daftar isi, klik reference > table of contents > table of contents dan geleri dari macam-macam daftar isi yang telah disediakan akan ditampilkan. Anda dapat memilih salah satu style dari daftar isi yang tersedia atau mengklik Insert Table of Contents pada dasar menu untuk menentukan style dari daftar isi yang anda inginkan.
Untuk membuat mail merge, anda membutuhkan 2 hal, yaitu :
· Surat yang sudah dibuat dengan Word
· Alamat lengkap dari pihak-pihak yang akan menerima surat
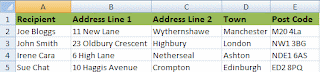
Mulailah membuat mail merge dengan mengklik Mailing > start mail merge > step by step mail merge wizard. Pada panel disebelah kanan, pilih letters dan klik next : starting document. Karena kita akan menulis surat setelah kita menentukan recipients (penerima), biarkan Use current document dalam kondisi terseleksi, dan klik next : select recipients. Pada tahap ini kita mengambil detail alamat penerima dari lembar kerja excel. Pilih existing list dan klik browse. pilih file lembar kerja dimana terdapat data penerima, dan pada kotak dialog select table, pilih lembar kerja yang mengandung data penerima.
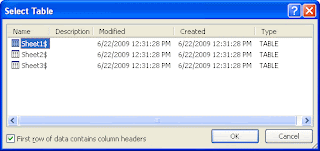
Catatan : jika anda membuat file lembar kerja yang anda gunakan dalam mail merge, anda akan mendapat pesan
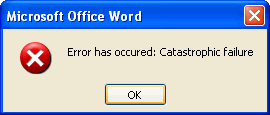 Jangan panik, tutup saja file lembar kerja tersebut dan kembali pilih file tersebut.
Jangan panik, tutup saja file lembar kerja tersebut dan kembali pilih file tersebut.Ketika anda mengklik OK, kotak dialog Mail Merge Recipients akan tampil.
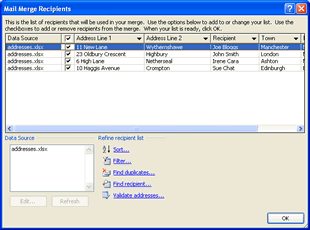
Anda dapat menggunakan kotak dialog tersebut untuk membatalkan pemilihan alamat penerima. Klik OK jika anda telah selesai memilih. Kemudian klik Next : Write your letter untuk menulis surat. Saat anda sudah selesai menulis surat, letakkan kursor pada tempat yang anda telah sediakan untuk memasukkan data penerima dan klik more item pada sebelah kanan. Pastikan untuk memilih database fields dan pilih fields yang anda butuhkan dari daftar tersebut.
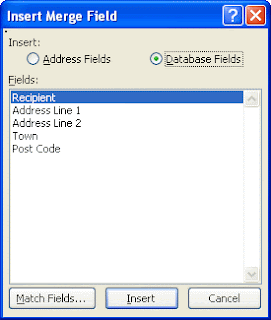
Ketika anda mengklik insert, item data tersebut akan dimasukkan kedalam dokumen dimana posisi kursor berada. Pada saat semua data penerima sudah anda masukkan kedalam dokumen, klik Next : Preview your letters. Maka preview surat yang sudah dibuat akan tampil. Periksalah preview tersebut dan buatlah perbaikan jika perlu dengan mengklik previous : write your letter atau klik Next : Complete the merge.
Sampai saat ini mail merge telah selesai dibuat dan yang akan dilakukan selanjutnya adalah mencetak surat tersebut. Ketika anda mengklik Print, kotak dialog merge to print akan tampil untuk memilih penerima (recipients) yang anda inginkan.